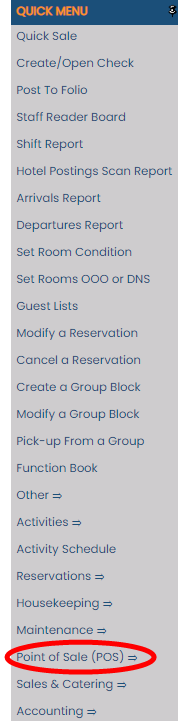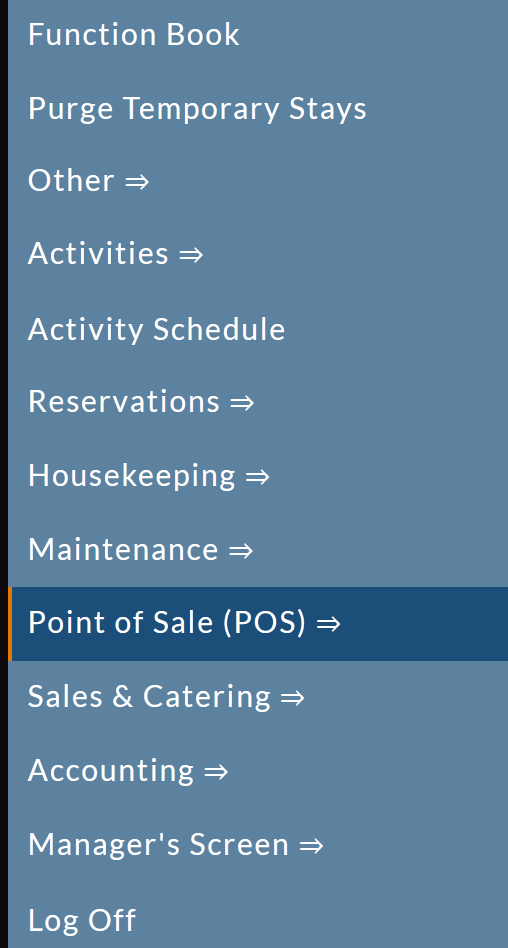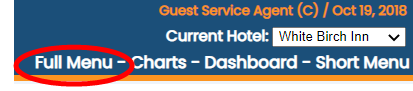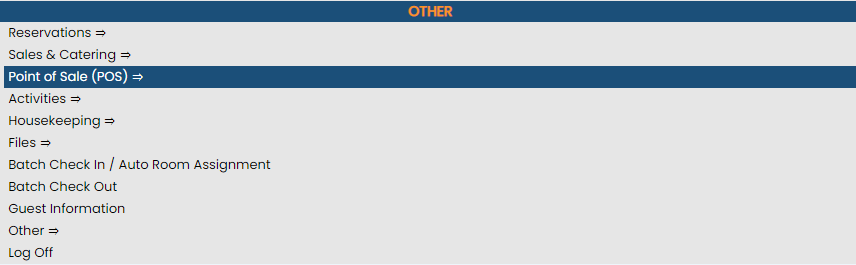Main Point of Sale (POS) menu - Overview
The Point of Sale (POS) Menu area can be used by your for restaurant and retail staff in Skyware to allow (amongst other things) access to the restaurant check screen. The menu interface contains commands that provide access to features used for working with the food and beverage service areas of the Property. This includes being able to create and update checks, make quick sales, view check history and any voided checks. The POS menu also contains the Kitchen Display System command, which allows you to show all tickets sent to the kitchen for meal preparation, and you can run various Point of Sale (POS) system reports using the commands in this menu. The POS Menu is one of the screens which may be selected as the landing page upon logging into Skyware for specific Users (by an authorized Manager in the User Maintenance screen, reached via the Configuration Menu). Other choices include: Dashboard, Full Menu, Short Menu, Staff Reader Board, Housekeeping, or Charts.
If your Property does not currently have our Point of Sale System and you are interested in adding it, please contact us at Sales@SkywareSystems.com.
 To open the POS Menu:
To open the POS Menu:
After logging in, if the POS Menu is not your default landing page you may open it by using the Quick Menu button labeled Point of Sale (POS) , or select the command Point of Sale (POS) => from the Other section of the Full Menu.
1. Select Point of Sale (POS) => from the Quick Menu:
OR
OR:
2. Select Point of Sale (POS) => from the Other section of the Full Menu.
 To reach the Other section area of the Full Menu:
To reach the Other section area of the Full Menu:
Click the icon on the left, or the breadcrumb words "Full Menu" on the top right of the screen to open the Full menu.
 OR OR
OR OR
This will display the Full menu in a tabular form, with four sections, Registration, Status, Cashier and Other.
OR
The Point of Sale (POS) => command is in the Other section.
or
Note: If you are looking for the Maintenance screen for the Point of Sale (POS) system, enter the Configuration area of the Manager's Screen (rather than the Full Menu) and click Point of Sale (POS) => to open the POS Configuration Menu. The similar commands in different menus open different screens.
When selected the POS Menu will open.
The POS menu is divided into four categories: Checks, Reports, Kitchen and Other.
The Checks section includes commands for:
Create/Open Check: Opens the Skyware Restaurant Log in page, see also Create or Open a Check.
Quick Sale: Takes you to the Quick Sale version of the restaurant check page. This option is useful for cafe counters or bar systems where table assignments or meal period selections are not required.
Open Checks: Allows you to see a list of currently open checks, and to select a check to view or modify.
Note: If there are no currently open checks, the screen will say No Records To Retrieve!.
Check History: Allows you to search all Checks closed.
Voided Checks : Allows you to see the transaction log of all voids and search all voided check items.
The Reports section includes commands for:
POS Postings Scan Report: Allows you to generate the Posting Scan Report, which shows the posting date, post department and type, amount, and other information relevant to Point of Sale (POS) postings.
Note: You can also generate an A/R Posting Scan Report , a Hotel Posting Scan Report or a Condo Posting Scan Report from this screen, using the check boxes at the top of the screen.
Shift Report: Allows you to generate a Shift Report, which shows all payments made into the Point of Sale (POS) system for the date and shift selected.
POS Department Revenue Report: Allows you to generate a revenue report for a particular restaurant or location.
POS Tax Detail: Allows you to generate a report showing the details of the revenue from all POS checks during the selected date range, with the revenue generated from the check broken down into taxable revenue, non-taxable revenue, and the total tax paid.
Note: You can also generate a Hotel Tax Detail Report from this screen, using the radial button at the top of the screen.
Daily Recap: Allows you to generate a listing of all selected categories, with how much was ordered and the value amount, for any specified date.
Sales By Item: This command is similar to the Daily Recap report but it allows you to show multiple days, weeks or monthly periods, as opposed to one day only.
POS Detail by Check: Allows you to generate a report showing the details of every check generated fulfilling the selected criteria. The checks shown on the report can be selected by date, outlet, meal or time period and server, and may also be filtered by item.
Quantity on Hand: This command and Shopping Lists deal with inventory. This allows you a quick way to generate a report on the inventory of items, and compare quantities to high (maximum numbers you should have), and low points (re-order point) for each.
The Kitchen section includes commands for:
Kitchen Display System (KDS): Opens the KDS screen. The KDS is designed to allow you to view and manage orders from your Point of Sale (POS), on a screen in your kitchen area. The real-time screen display will help in reducing mistakes and ticket times (over paper tickets).
The Other section includes commands for:
Shopping List This command and Quantity on Hand deal with inventory. This allows you to know usage, thus determining when and what needs to be re-ordered.
Gratuity Income Report: Allows you to generate a report which shows how much revenue was posted for a specific date range, and how much gratuity was posted in the same date range (this does NOT include cash tips).
Date Updated July 24, 2025